hoot環境構築編
ダウンロード 〜 インストール 〜 ファイル切出し 〜 再生までの手順
■0.最初に
・この素晴らしいサウンドエミュレータをたくさんの人に使って頂きたいと思い解説コーナーを立ち上げました。
少しでもhootの素晴らしいさが伝われば幸いです。
※この手順は2004年時点の物で、現在のバージョンとは方法が異なります。導入の参考としてご覧ください。
後日、最新版での手順を更新の予定です。
■1.注意事項
・本ページの内容についてオフィシャルページや作者様に問い合わせしないようお願いします。
また、イメージファイルに関する掲示板やメールでの問い合わせは、すみませんが無視します。
お約束事項ですが、ご理解の程よろしくお願いいたします。
■2.hootとは?
・一言でいえば「サウンドエミュレータ」です。音源ドライバと音楽ファイルを
オリジナルゲームのファイルから切り出して、鳴らしてしまおう!という代物です。
・アーケードゲームのサウンドなら、最近ではM1で再生することが可能となりましたが、PCゲームサウンドとなると
これまで職人がMDX、PMD、FMP等の音源ドライバで耳コピーや吸出し技法で似せて作ったデータを聴く以外に
方法がありませんでした。しかし、hootを使えばPC8801(一部X1なども含む)やX68000ゲームのサウンドを
本物の音源ドライバと音楽ファイルを使いエミュレーションして鳴らすことができるのです。対応タイトルだけみても、
これまでMDX等で存在しなかったタイトルも数多く含まれており、レトロゲームサウンドファンにとっては感涙ものです。
・主だった対応タイトルは「ファルコム全部」「ザ・スキーム」「ミスティブルー」「テスタメント」「サバッシュ」「エメドラ」
「ライレーン」「ヴェインドリームⅠ・Ⅱ」「クリムゾンⅠ〜Ⅲ」「アドヴァンストファンタジアン」「ブライ」「ミッドガルツ」
「サーク」「スタークルーザー」「シルフィード」「ファイヤーホーク」「スナッチャー」「メルヘンヴェール」「プロヴィデンス」
「ヴァルナ」「デストラクション上下巻」「怨霊戦記」「REVOLTER」「キングブリーダー」「スターシップランデブー」
「ハイドライド3」など、その数ざっと250タイトル以上です。(現在も猛烈な勢いで対応タイトルが増え続けています)
詳しくは↓リストをご参照ください。
(hoot対応リスト) http://aika.joo.lt/hoot/hoot_list.html
・しかし、一般ユーザにとっては敷居が高く、Windowsやコマンドラインについてある程度知っていないと
全く太刀打ちできませんでした。そこで、そのあたりを詳しく解説してみたいと思います。
・なお、MAMEなどのドライバも吸収しているので、アーケード、メガドライブ、PCエンジン、MSX、MDX等の
サウンドも再生可能です。また、他のサウンドエミュレータに比べ音質面で優れているのもhootの特徴です。
■3.前提条件(必須スキル)
・PC88エミュレータ「M88」の使い方がわかっていて、ゲームを遊ぶことのできる人。
hootの本質から外れるので、ここではM88についての詳しい説明は割愛します。
・M88で使用できるD88イメージファイルを所持していること。
ここでの題材は「ハイドライド3」ですので、そのD88イメージファイルを持っているのが前提となります。
5インチFDDからのイメージファイル化については、hootの本質から外れますので説明を割愛します。
・ファイルの圧縮、解凍についてやり方がわかる人。「Lhaca」等で圧縮の操作ができる人。
※M88についての説明やイメージ化の方法については↓を参照してください。
http://www.cug.net/‾akatta/main/
■4.hootファイルのダウンロード
・オフィシャルページ「http://dmpsoft.s17.xrea.com/hoot/index.html」にアクセスします。
・「プログラムダウンロード」をクリックします。
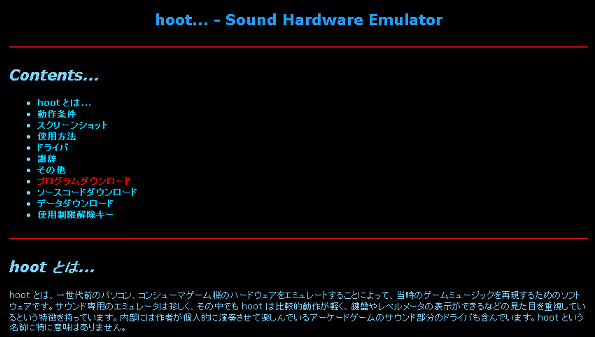
「hoot本体(2003/10/03版)」と「VC++ランタイムライブラリ」をダウンロードします。
(更新日付は微妙に違うかもしれません)
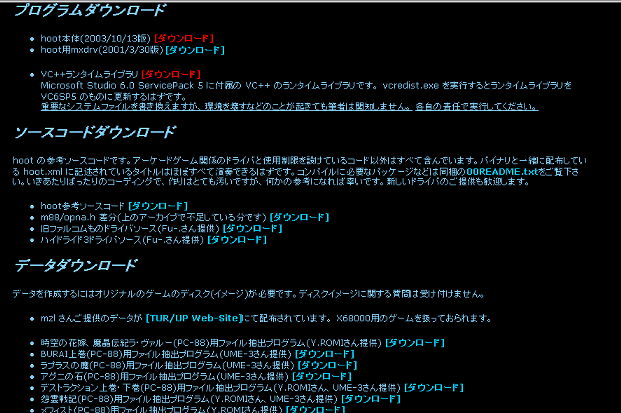
・「データダウンロード」をクリックします。
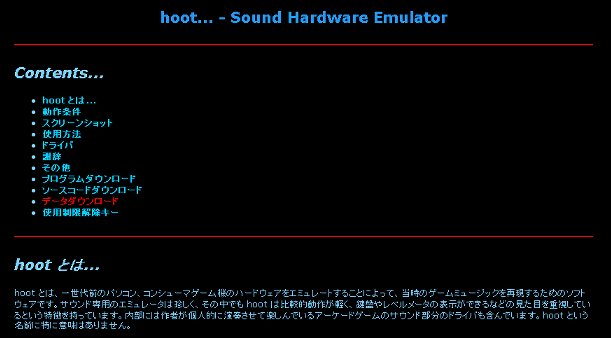
・その中から「HYDLIDE-3(PC-88)用ファイル抽出プログラム」をダウンロードします。
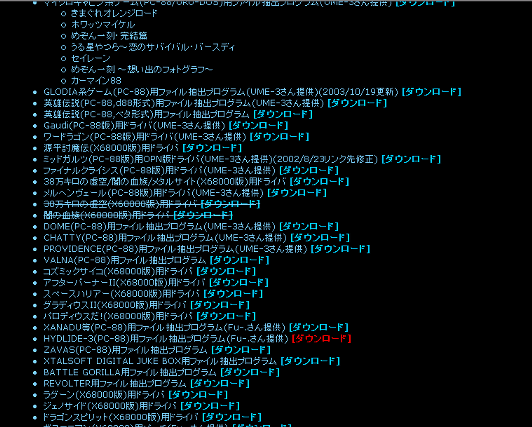
■5.hootのセットアップ
・hoot用のフォルダを作成します。ここでは「c:¥hoot」とします。面倒臭ければデスクトップ直下でも構いません。
・Windowsのエクスプローラのファイル表示オプションを変更します。
エクスプローラを起動し「ツール」−「フォルダ オプション」−「表示」を開き、
「登録されているファイルの拡張子は表示しない」のチェックを外します。
「すべてのファイルとフォルダを表示する」のラジオボタンを選択します。
Windowsを使う上ではこちらの方が便利ですので、是非この機会に乗り換えてみてください。
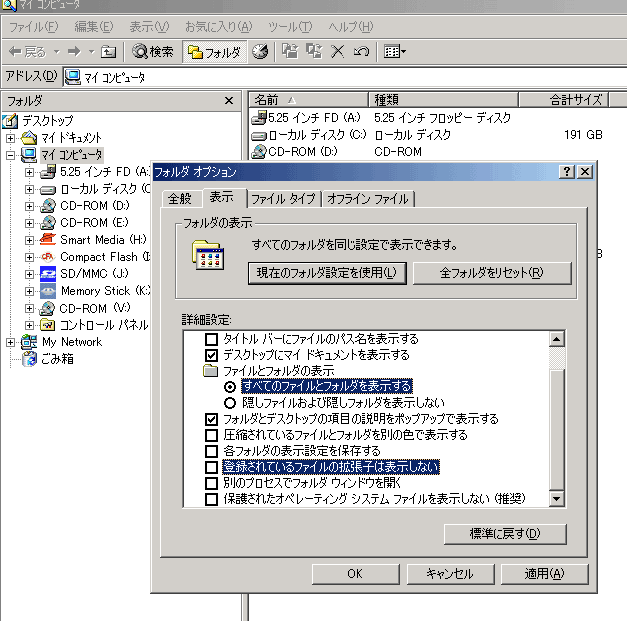
※Windows98とWindows2000ではほぼやり方は一緒ですが、WindowsXPではやり方が異なるとの話を聞きました。
筆者はXPを操作したことがない為、その違いがわかりません。すみませんがXPユーザの方はなんとか自力で解決してください。
・ダウンロードした「hoot200311013.cab」を解凍します。hootのファイルはCAB形式になっていますので、
ダブルクリックしてCABファイルの中身を参照し、まるごと先に作った「c:¥hoot」フォルダにコピーしてください。
なお、デラックス版LhacaなどのCABファイルを解凍するツールを導入している場合は、ダブルクリックで
CABファイルが解凍されますので、解凍されたファイルを「c:¥hoot」フォルダにコピーしてください。
・hootのフォルダに「pc88」というフォルダを作成します。「¥hoot¥pc88」という構造になります。
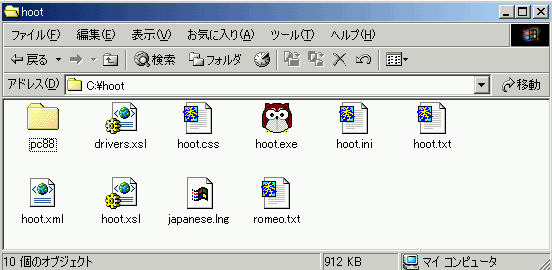
・あとは、「hoot.exe」を起動して正常に画面が表示されればセットアップは完了です。
(まだ曲ファイルが入っていないため、何も選択することはできません)
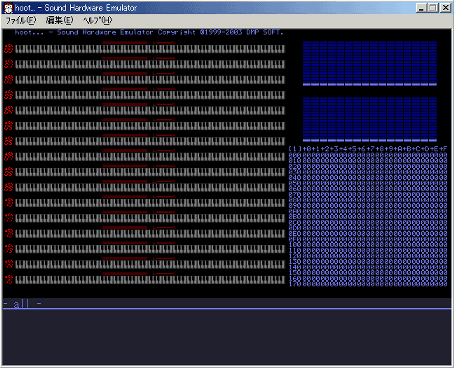
・起動時にエラーが出る場合、「DirectX」のバージョンが古いことが考えられます。DirectX8以上をインストールしてください。
・DirectX8以上をインストール済みなのに起動時にエラーが出る場合、「4」でダウンロードした「VC++ランタイムライブラリ」の
セットアップを行ってください。最近のWindowsやInetrnetExprolerにはデフォルトで入っておりますが、Windows98や初期の
Windows2000等には入っていない場合があります。
但し、これによりOSが壊れても筆者は責任を持てませんので、くれぐれも自己の責任で行ってください。
(インストールしてOSがおかしくなったという例は今のところ聞いたことがありませんが、お約束事項として追記しておきます)
■6.ファイルの切り出し作業
・まずは作業用のフォルダを作成します。ここでは「c:¥temp」とします。
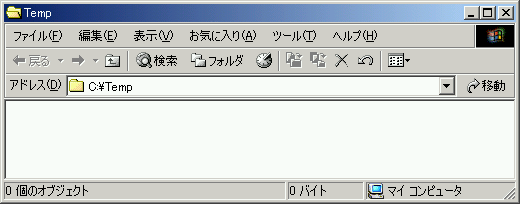
・先ほどダウンロードした「h3file.cab」を解凍します。
hootのファイルはCAB形式になっていますので、ダブルクリックしてCABファイルの中身を参照し、
「h3file.exe」「PATCH」の2つのファイルを「c:¥temp」フォルダにコピーしてください。
※CABファイルの操作については、「5」のhootセットアップと同様です。
・同じく、ハイドライド3のD88ファイルを「c:¥temp」フォルダにコピーします。以下、注意点です。
(注1)「連結ファイル形式」(1つのD88ファイルにDiskA,DiskB,Userが格納)されている場合、
切り出しプログラムで自動的にディスクを判別しますので、そのままD88ファイルをコピーしてください。

(注2)「バラバラのD88ファイル」の場合、「DiskA」「DiskB」を使用しますので、ここでは仮にファイル名を
「hyd3diska.d88」「hyd3diskb.d88」としますが、この2ファイルともコピーしてください。
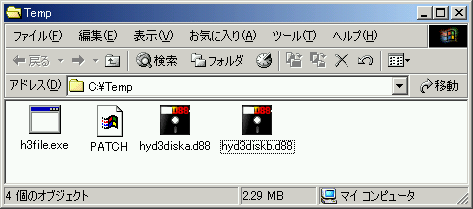
・いわゆるDOS窓を開きます。Windows2000であれば「スタート」→「アクセサリ」→「コマンド プロンプト」になります。
そして「cd c:¥temp」とコマンドを入力し「c:¥temp」フォルダに作業場を移動します。
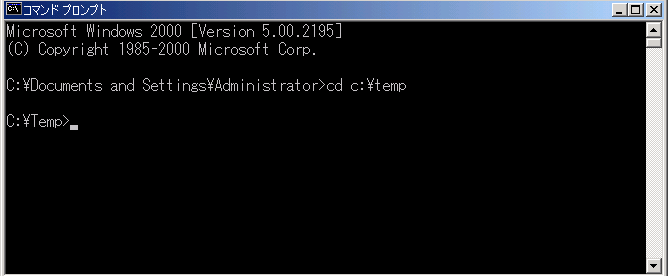
・(注1)の「連結ファイル形式」で、仮にイメージファイル名が「hydlide3.d88」の場合、
DOS窓で「h3file hydlide3.d88」とコマンドを入力します。
成功すれば、曲ファイルと音源ドライバのファイルが自動的に抽出されます。
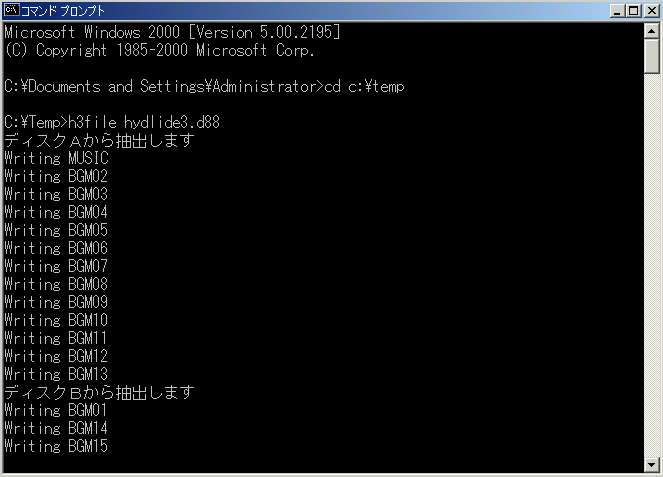
・(注2)「バラバラのD88ファイル」で、仮にファイル名が「hyd3diska.d88」「hyd3diskb.d88」の場合、
DOS窓で「h3file hyd3diska.d88」「h3file hyd3diskb.d88」と2回コマンドを入力します。
成功すれば、曲ファイルと音源ドライバのファイルが自動的に抽出されます。
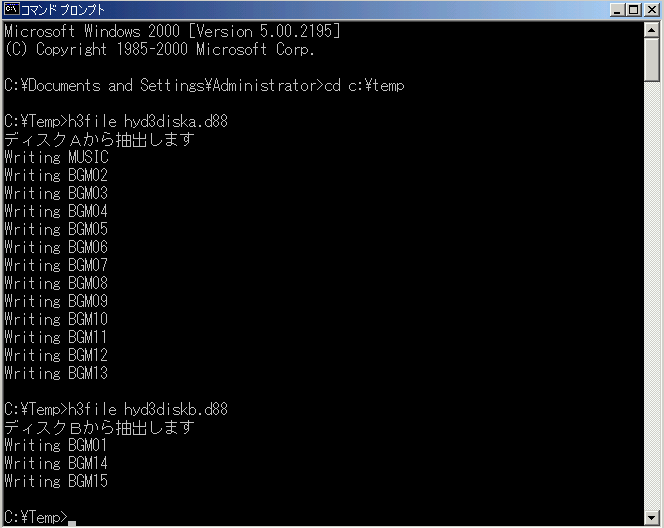
・あとは「c:¥temp」内のファイルをまるごと「hydlide3.zip」という名前でZIPファイルに圧縮します。
このとき「temp」フォルダそのものを圧縮しないよう特に注意してください。
圧縮するのは「temp」フォルダ内の数十個ある個々のファイルです。

・最後にZIPファイルを「¥hoot¥pc88」フォルダにコピーします。コピー後は「¥hoot¥pc88¥hydlide3.zip」という構造になります。

■7.hootを鳴らしてみよう
・「hoot.exe」を起動してみましょう。
ここまでの作業が正常に終了していたら「tande」(T&Eソフト)が表示されているはずです。
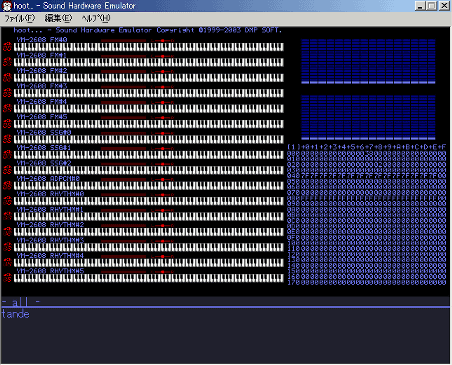
・hootはマウス操作に対応していないため、キーボード操作専用です。
キーボードの「↑」「↓」でカーソルを操作して「tande」を選択(ENTER押下)します。
すると「hydlide3」が選択できるようになりますので、後は選択して再生あるのみです。
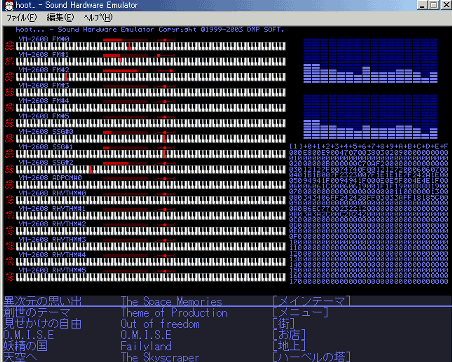
※他に、テンポアップ/ダウン、パートマスク等も可能です。(詳しくはhoot.txtをご参照ください)
■8.トラブルシューティング
・もし、正常に再生できなかった場合、次の原因が考えられますのでご確認ください。
(1)ZIPファイル名が間違っている
(2)ZIPで圧縮したファイルが足りない
(3)ZIPで圧縮するときにtempフォルダごと圧縮している
(4)hootのフォルダ構造が間違っている
(5)元のD88イメージファイルが完全ではないため、うまくファイルが切り出せない
■9.最後に
・以下、同様の手順でhootで対応しているイメージファイルを作成し、鳴らすことができます。
何通りかのファイル切り出しパターンがあります。詳しくは切出ツールのドキュメントをご参照ください。
対応しているタイトルについては「hoot.xml」をダブルクリックすれば参照することができます。
・ここでの説明は曲を鳴らすことを重視していますので、CFGファイルやXMLファイルの管理、
ファイル作成等、本来はもっと考えて設定していく項目がありますが敢えて無視しています。
興味のある方は切り出しツールのドキュメントを読んで研究してみてください。
hoot環境構築編 終わり
|